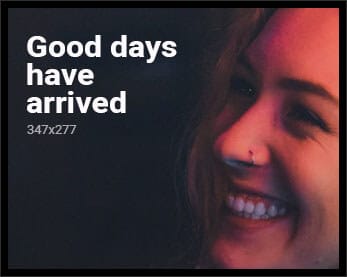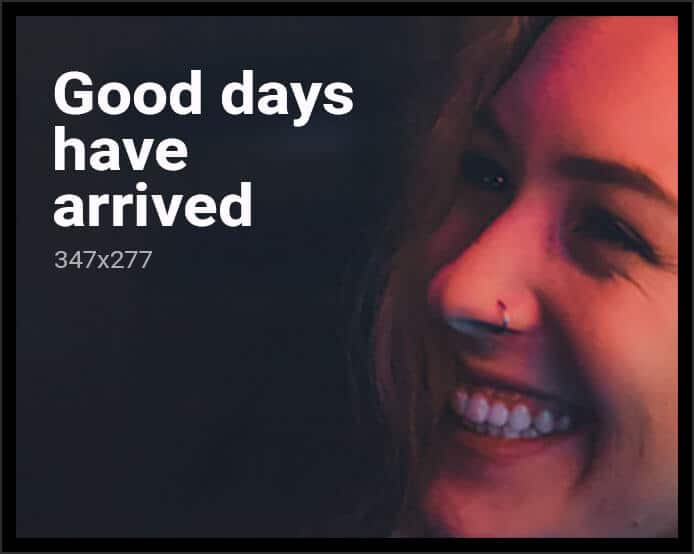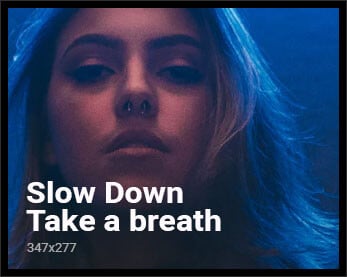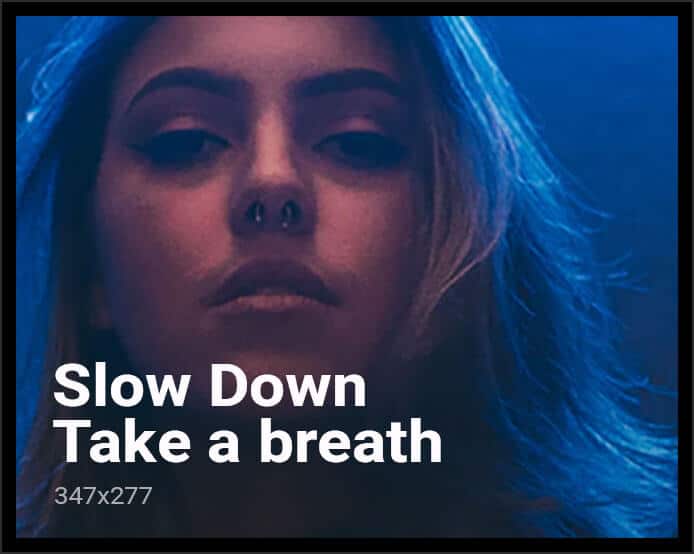What if Windows let you quickly access administrative tools, backup and restore options and other important management settings from a single window? If that sounds good, look no further than the so-called “God Mode.â€
What Is God Mode?
No, God Mode doesn’t unlock any extra secret features in Windows or let you do any tweaking that you can’t do in the regular Windows interface. Instead, it’s simply a special folder you can enable that exposes most of Windows’ admin, management, settings, and Control Panel tools in a single, easy-to-scroll-through interface.
And yes, you can also find a lot of this stuff by searching the Start menu, but to do that, you kind of need to know what you’re looking for begin with. The God Mode folder offers an easier way to browse through 206 of these tools and get to know them.
By the way, “God Mode†is just a popular name some people give this special folder. You can name the folder anything you like—including How-To Geek Mode, for example.
Here are the categories of tools you’ll find in God Mode:
- Administrative Tools
- AutoPlay
- Backup and Restore
- Color Management
- Credential Manager
- Date and Time
- Devices and Printers
- Ease of Access Center
- File Explorer Options
- File History
- Fonts
- Indexing Options
- Infrared
- Internet Options
- Keyboard
- Mouse
- Network and Sharing Center
- Pen and Touch
- Phone and Modem
- Power Options
- Programs and Features
- Region
- RemoteApp and Desktop Connections
- Security and Maintenance
- Sound
- Speech Recognition
- Storage Spaces
- Sync Center
- System
- Tablet PC Settings
- Taskbar and Navigation
- Troubleshooting
- User Accounts
- Windows Defender Firewall
- Windows Mobility Center
- Work Folders
Each of these categories contains any number of tools and might even be divided into further subcategories, meaning that you’re likely to find nearly anything you’re looking for.
Enabling God Mode in Windows 10
To make this work, you must be using an account with administrative privileges. Go to your desktop and create a new folder by right-clicking any open area, pointing to “New†on the context menu, and then clicking the “Folder†command.
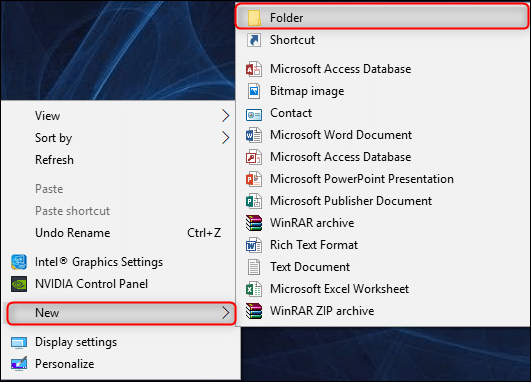
The new folder icon will appear.
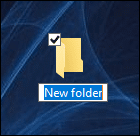
Now, rename the folder to the following:
GodMode.{ED7BA470-8E54-465E-825C-99712043E01C}
To use a name other than GodMode, just replace “GodMode†in the above text with whatever you want to name the folder. The characters that follow (including the period) must remain exactly as listed above. If you remove “GodMode†without adding any text in its place, you’ll receive the following error.
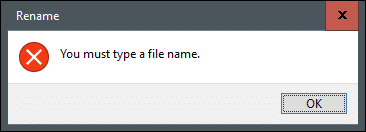
Once you’ve properly renamed the folder, you’ll notice the folder icon change to a control panel icon.
Double-click the icon to open the newly-created God Mode. The major categories are organized alphabetically and so are the more than 200 settings you’ll find within those categories.
While it’s certainly handy for getting to know the official names of all the Windows tools, you’ll probably find (like we did) that it’s faster to search for them through the Start menu. Still, the God Mode folder offers a handy introduction to all the tools available and a great way to search for things when you’re not quite sure what they’re named.