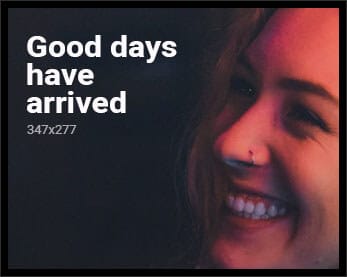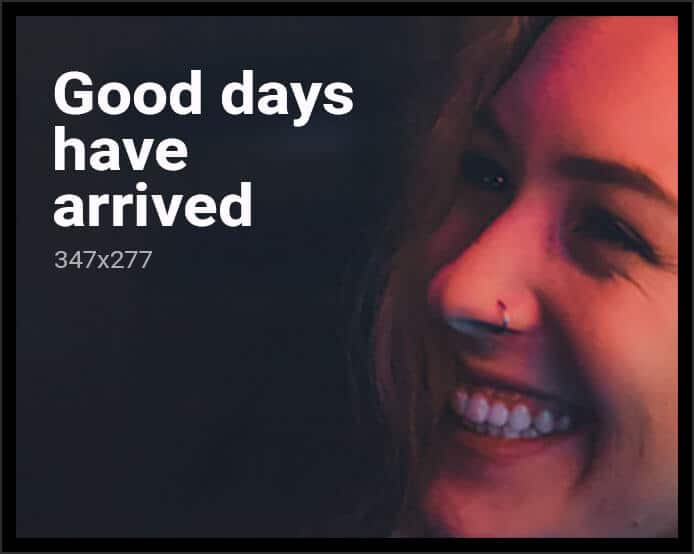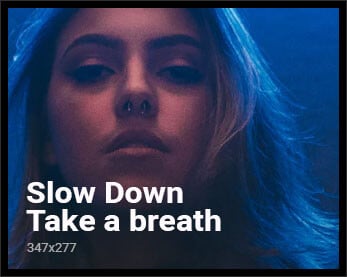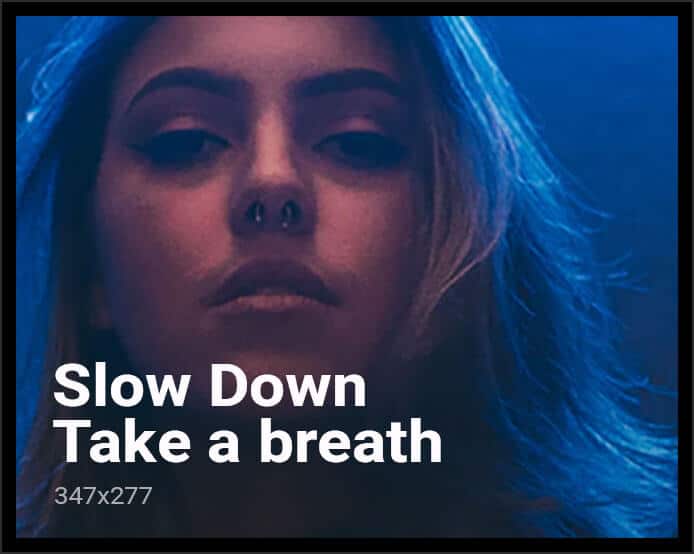When you have a dual monitor set up on your PC or just connected your laptop to a second monitor, you might not want to see the taskbar everywhere. There will be one main display where you want the taskbar. In such cases, you can hide the taskbar from your second monitor, if you are on Windows 11.
Let’s see how you can hide the taskbar from the secondary display in Windows 11.
Hide Taskbar from Second Monitor in Windows 11
When you want a full-screen experience on your second monitor, there is no need to show the taskbar there. Since you can see the taskbar from the main monitor and control apps from there, we will see how we can hide the taskbar from the second monitor in Windows 11.
By default, the taskbar will be visible on both your monitors as shown below.
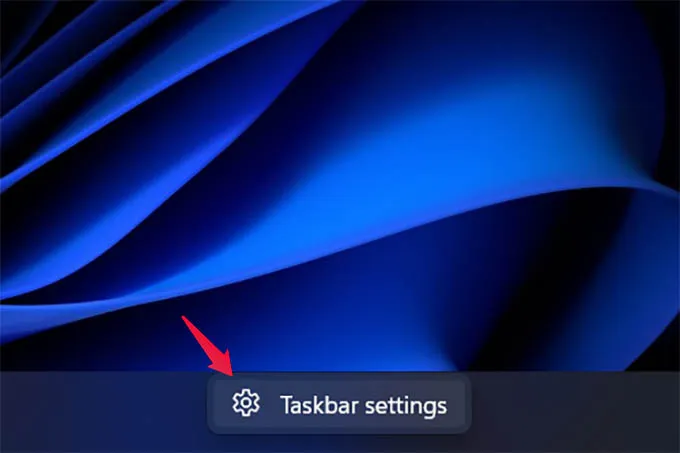
From the Windows 11 Settings window, click to expand the option “Taskbar behaviors†at the bottom.
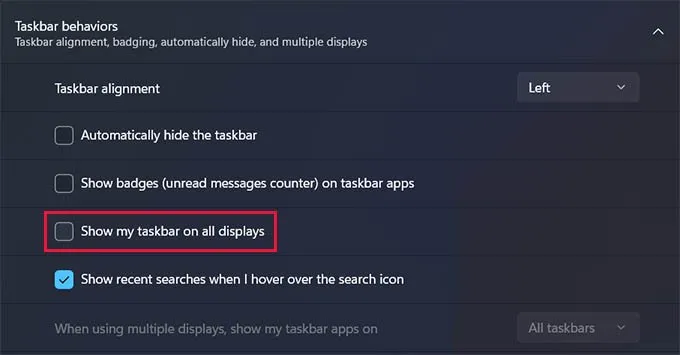
Once the settings are shown, uncheck the option “Show my taskbar on all displays.†The setting will be set to enabled by default. You can uncheck this to hide the taskbar from the second monitor in Windows 11.
Once you uncheck the above option, you will see the taskbar only in your primary monitor. See the picture below.
However, this will depend on which monitor you set as your secondary display. If you set your second monitor as your primary monitor, the taskbar will only be shown in the same.