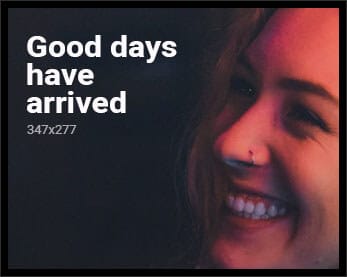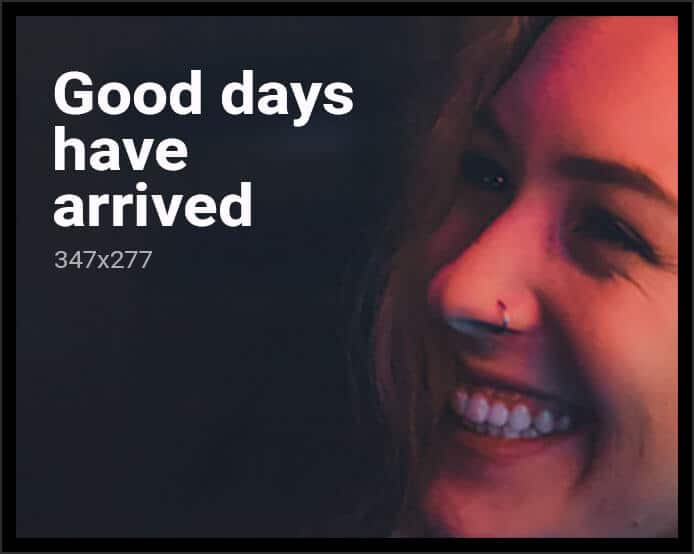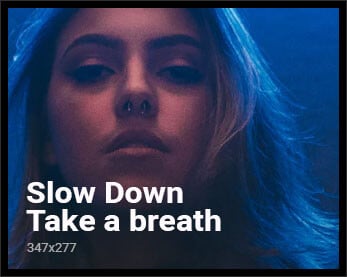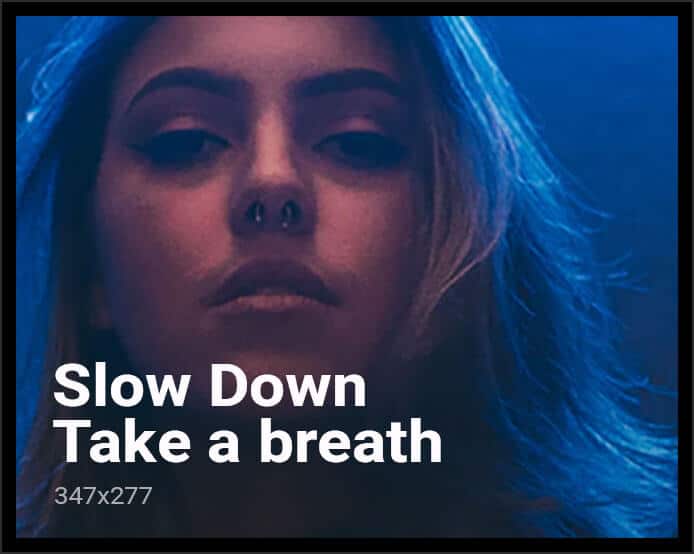Need to clear up several gigs of disk space? Disable hibernate.
Hibernation is a state you can put your computer in instead of shutting it down or putting it to sleep. When your computer hibernates, it takes a snapshot of your system files and drivers and saves that snapshot to your hard drive before shutting down. This allows your computer to start up faster, because it doesn’t need to re-establish those files and settings.
Hibernate is enabled by default, and it doesn’t really hurt your computer, so it’s not necessary that you disable it even if you don’t use it. However, when hibernate is enabled it reserves some of your disk for its file — the hiberfil.sys file — which is allocated at 75 percent of your computer’s installed RAM. If you have 8GB of RAM, your hiberfil.sys file will take up 6GB of your hard drive space; if you have 16GB of RAM, your hiberfil.sys file will take up 12GB.
So, the main reason you might want to disable hibernate on your computer is if you really need those extra gigs of hard drive space back. If you turn hibernate off, you won’t be able to use hibernate (obviously), nor will you be able to take advantage of Windows 10’s fast startup feature, which combines hibernation and shutdown for faster boot times.
Here’s how to disable and then re-enable hibernate in Windows 10:
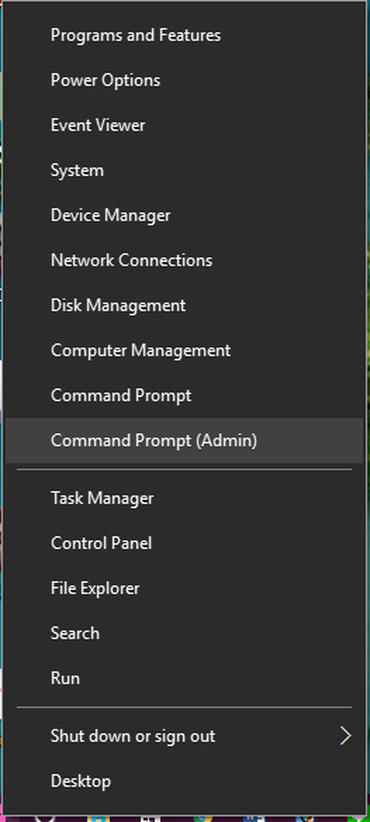
1. Right-click on the Start button and choose Command Prompt (Admin) from the pop-up menu. If you are prompted by the User Account Control asking if you want to allow this program to make changes to your computer, click Yes to proceed.
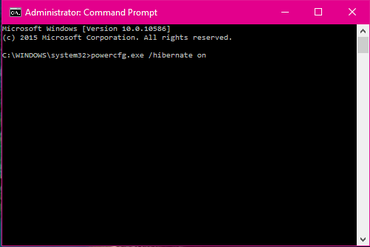
2. In the Command Prompt window, type powercfg.exe /hibernate off and press the Enter key. Exit the Command Prompt window.
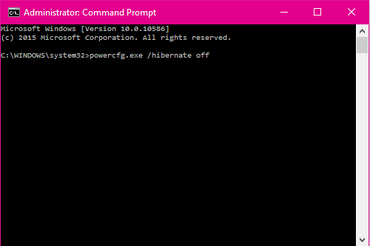
3. To enable hibernate in Windows 10, open the Command Prompt again and type powercfg.exe /hibernate on and press the Enter key.