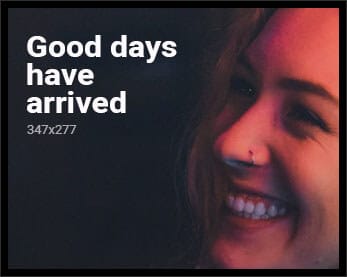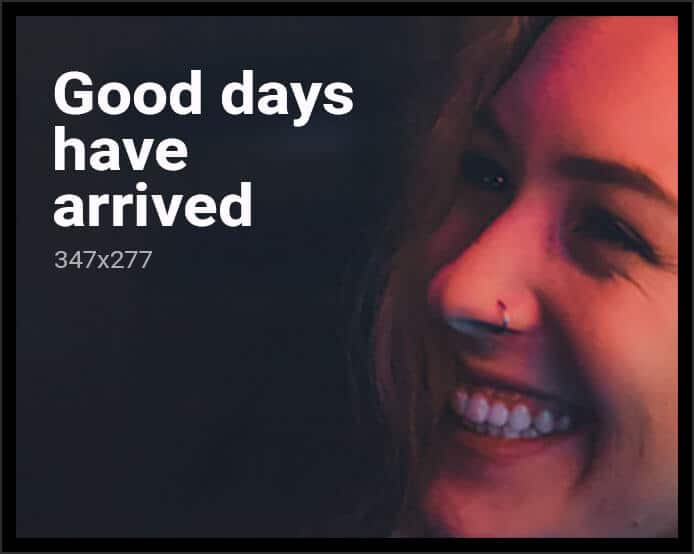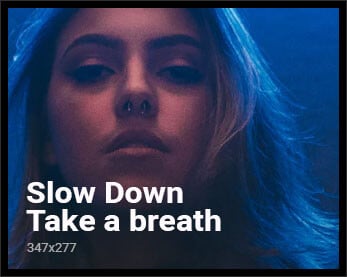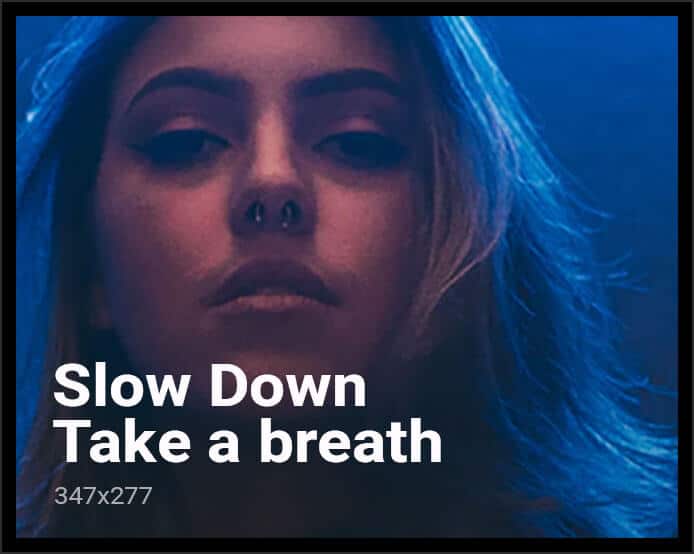What to Know
- Install the Unofficial Google Assistant for Windows, then set it up as a project in the Google Actions Console.
- Then, use the keyboard shortcut Windows key+Shift+A to open Google Assistant while the program is running.
- On a Chromebook, go to Settings > Search and Assistant > Google Assistant.
There is no official Google Assistant app for Windows, but there is a workaround to access Google Assistant on a Windows 10 computer. You can also enable Google Assistant on Chromebooks.
How to Get Google Assistant on Windows
To get started using Google Assistant on Windows, install the Google Assistant Unofficial desktop client and then set it up:
- Go to the Google Actions Console and select New Project. Agree to the terms and services.
:max_bytes(150000):strip_icc():format(webp)/003_google-assistant-on-windows-4628292-0b9722dae35642af8933ee4a8e1dccf5.jpg)
- Enter any name for the project (such as WindowsAssistant), then select Create project.
:max_bytes(150000):strip_icc():format(webp)/004_google-assistant-on-windows-4628292-bc6575f65bba4425a94630ebf6eed354.jpg)
- Scroll to the bottom of the next page and select Click here next to Are you looking for device registration.
:max_bytes(150000):strip_icc():format(webp)/005_google-assistant-on-windows-4628292-89de480f0a89422e8bfc40d5020f3de2.jpg)
- Select Register Model.
:max_bytes(150000):strip_icc():format(webp)/006_google-assistant-on-windows-4628292-7b7ee532e7cf4a27932447fcd63154b5.jpg)
- Enter any names you want in the Product name and Manufacturer name fields, choose any device under Device type, then select Register Model.
:max_bytes(150000):strip_icc():format(webp)/007_google-assistant-on-windows-4628292-153a6df072584a11949b96b28c4ff61a.jpg)
- Select Download OAuth 2.0 credentials to download the JSON file you need to set up the assistant.
:max_bytes(150000):strip_icc():format(webp)/008_google-assistant-on-windows-4628292-3529cb9e214d48e8813a68ef5a08ad73.jpg)
- Go to the Google Cloud Platform and click Select a Project at the top of the page. If your project name appears next to Google Cloud Platform, skip to step 11.
:max_bytes(150000):strip_icc():format(webp)/009_google-assistant-on-windows-4628292-81bca7218df9416692ae01624541fc25.jpg)
- Select the All tab, choose your project, then select Open.
:max_bytes(150000):strip_icc():format(webp)/010_google-assistant-on-windows-4628292-451ef505de8341529d014978eae28c72.jpg)
- Select APIs and Services in the left menu (if you don’t see it, select the menu icon in the upper-left corner).
:max_bytes(150000):strip_icc():format(webp)/011_google-assistant-on-windows-4628292-888a3161512a4b32885c3d3925aabe5c.jpg)
- Select Enable APIs and Services.
:max_bytes(150000):strip_icc():format(webp)/012_google-assistant-on-windows-4628292-823797645add4ab1af94ad9325af4522.jpg)
- Enter Google Assistant in the search bar, then select Google Assistant API.
:max_bytes(150000):strip_icc():format(webp)/013_google-assistant-on-windows-4628292-b51624c661a146e7ac864149b7f49b66.jpg)
- Select Enable.
:max_bytes(150000):strip_icc():format(webp)/014_google-assistant-on-windows-4628292-9302e9aaa17e4ed7a800ad18dfe56719.jpg)
- On the next page, select Credentials in the left sidebar, then select Configure Consent Screen.
:max_bytes(150000):strip_icc():format(webp)/015_google-assistant-on-windows-4628292-25dba0fa41df40a7ad45ec9f68399a97.jpg)
- Select External for the User Type, then select Create.
:max_bytes(150000):strip_icc():format(webp)/016_google-assistant-on-windows-4628292-dba326436b4e4fc78b306d24535c6ebd.jpg)
- Select User support email and choose your email address.
:max_bytes(150000):strip_icc():format(webp)/017_google-assistant-on-windows-4628292-9c328fb3485042d7b7a55dda1b621ee3.jpg)
- Scroll to the bottom of the page, enter your email address under Developer Contact Information, then select Save and Continue.
:max_bytes(150000):strip_icc():format(webp)/018_google-assistant-on-windows-4628292-c9296c45e8fb4d0ba517823817321f8d.jpg)
- Skip the next two pages (Scopes and Optional Information) by scrolling to the bottom of the page and selecting Save and Continue.
:max_bytes(150000):strip_icc():format(webp)/019_google-assistant-on-windows-4628292-2d7e8ac242c84258bdbe9a8aee7ce2ec.jpg)
- Select Back to Dashboard.
:max_bytes(150000):strip_icc():format(webp)/020_google-assistant-on-windows-4628292-81e14a00b5bb4e1996b10fe9b1913bfd.jpg)
- Scroll down to the Test users section and select Add User.
:max_bytes(150000):strip_icc():format(webp)/021_google-assistant-on-windows-4628292-33e111498cdb45e3a0f86cc77b6a1e9c.jpg)
- Enter your email address and select Save.
:max_bytes(150000):strip_icc():format(webp)/022_google-assistant-on-windows-4628292-fdf5397945bb4c48991b204a09c7d90b.jpg)
- Go to the Google Assistant Unofficial desktop client download page and select the Google_Assistant-Setup-1.0.0-rc.2.exe file to download it.
:max_bytes(150000):strip_icc():format(webp)/001_google-assistant-on-windows-4628292-63328ae6839247dfba518fd111371fcc.jpg)
- Open the Google_Assistant-Setup-1.0.0-rc.2.exe file you downloaded and follow the installation instructions.Choose Anyone who uses this computer (all users) to enable the assistant for anyone who uses the computer, or Only for me (user) to enable it for your personal Windows account.
:max_bytes(150000):strip_icc():format(webp)/002_google-assistant-on-windows-4628292-1562f6ccd9f748d29ab8a59a08269b71.jpg)
- If the assistant doesn’t appear right away, press Windows key+Shift+A to bring it up, then select Get Started.Use the keyboard shortcut Windows key+Shift+A to open the Google Assistant Unofficial desktop client anytime the program is running.
:max_bytes(150000):strip_icc():format(webp)/023_google-assistant-on-windows-4628292-eafe968060af4b18a3046a0de1122bf5.jpg)
- Select Proceed.
:max_bytes(150000):strip_icc():format(webp)/024_google-assistant-on-windows-4628292-cf0cf46a36064195980cfdac19955a15.jpg)
- Select the Settings gear.
:max_bytes(150000):strip_icc():format(webp)/025_google-assistant-on-windows-4628292-09710b229bb6412db80dc472f24ca9d0.jpg)
- Next to Key File Path, select Browse and choose the JSON file you downloaded in step 6.
:max_bytes(150000):strip_icc():format(webp)/026_google-assistant-on-windows-4628292-757f1e7b00ba402b9e60ee473c8a9f2d.jpg)
- Select Save, then select Automatically set a path.
:max_bytes(150000):strip_icc():format(webp)/027_google-assistant-on-windows-4628292-c27c9e4b85a54d249438f9abb5dc0d62.jpg)
- Select Relaunch Assistant.
:max_bytes(150000):strip_icc():format(webp)/028_google-assistant-on-windows-4628292-e8e4ec2624c942c6804aa4af2457711a.jpg)
- A new browser tab opens for you to get the required security token. Choose your Google account, then select Continue.
:max_bytes(150000):strip_icc():format(webp)/029_google-assistant-on-windows-4628292-105156223b714b6686df1e9dd11a7c7b.jpg)
- Select Allow.
:max_bytes(150000):strip_icc():format(webp)/030_google-assistant-on-windows-4628292-9c1fbe1f04bd4fa1836eef551490e261.jpg)
- Select Allow again.
:max_bytes(150000):strip_icc():format(webp)/031_google-assistant-on-windows-4628292-17123ff64ee7454fae1ff1c89e2f1c04.jpg)
- Select the Copy icon to copy the token link.
:max_bytes(150000):strip_icc():format(webp)/032_google-assistant-on-windows-4628292-ff90dc2b66654b2ebd2aa287ec776d71.jpg)
- Paste the link in the Google Assistant app and select Submit.
:max_bytes(150000):strip_icc():format(webp)/033_google-assistant-on-windows-4628292-6a5ec392fc794f098eb3b068b3df6da6.jpg)
- Select Relaunch Assistant again.
:max_bytes(150000):strip_icc():format(webp)/028_google-assistant-on-windows-4628292-e8e4ec2624c942c6804aa4af2457711a.jpg)
- The unofficial Google Assistant app is ready to use. Type a question, or select the microphone icon to give a voice command.
:max_bytes(150000):strip_icc():format(webp)/035_google-assistant-on-windows-4628292-950088b9cef74718a2230f42ce9c2edb.jpg)
How to Get Google Assistant for Chromebook
If you have a Chromebook or Chrome OS device, you can enable Google Assistant.
- Go to Settings.
:max_bytes(150000):strip_icc():format(webp)/022-how-to-get-google-assistant-for-pc-96c018150aad4101a94199864feec6e2.jpg)
- Scroll down to Search and Assistant and select Google Assistant.
:max_bytes(150000):strip_icc():format(webp)/023-how-to-get-google-assistant-for-pc-6570ff3145f642f5b42bfc3189162ccd.jpg)
- Make sure the slider is set to On.
:max_bytes(150000):strip_icc():format(webp)/024-how-to-get-google-assistant-for-pc-85570dcd8ca143abb53bfa30688ec549.jpg)
- Enable the OK Google setting to allow the system to listen for and respond to that voice command. (Adjust any other options, as desired.)
:max_bytes(150000):strip_icc():format(webp)/025-how-to-get-google-assistant-for-pc-c1fdeb8c31634f6ebbd1a13f43272e1b.jpg)
Your Best Bets
If your goal is easy access to Google Assistant, the simplest approach is to purchase a Google Home device and set it up next to your computer. You can also install the Google Assistant app (for Android or iOS) on a phone or tablet. For a more do-it-yourself experience, buy and build the Google Voice Kit.