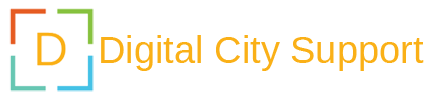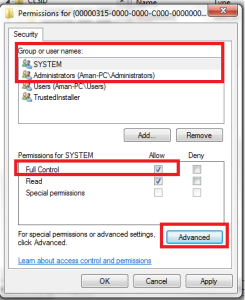Whenever trying to install any software on own PC or laptop, user can face some errors. It is not related to a specific application or software, but it can actually happen with any of it. One of the most common error behind these is Error 1406, setup could not write value to key. This error can occur on any device that uses Windows as operating system and most often occurs when someone tries to install a piece of software. This time we will take a closer look on a few methods on how to fix Windows error 1406 while installing software.
This error code looks like this:
Error 1406. Setup cannot write the value Assembly to the registry key.
Error 1406. Could not write value Class to key.

Methods to fix Windows Error 1406
Below you will find a few methods to fix the error, so you have to perform them one by one.
Method 1: Running the Application as Administrator
Sometimes this error occurs due to the application running process. So at first, try to fix it by using this method:
- Right click on the application .exe file;
- Click on the option Run as administrator;

Method 2: Perform a Clean Boot
This error also can be fixed by performing a clean boot and re-installing the software.
To perform a clear boot in Windows follow the instructions:
- Windows Xp, Vista and 7
- Log into your computer using Administrator rights (Administrator account).
- Click on Start, type msconfig.exe in the Search box, and then press Enter.
- Click on General tab, click on the Selective startup option, and then click on the option to clear the Load startup items.
- Click on Services tab, click on the Hide all Microsoft services option, and then click on Disable all.
- Finally, click OK and Restart.
- Windows 8 and 8.1
- Tap on Search.
- Type msconfig, and then click on msconfig.
- Click on General tab, click on the Selective startup option, and then click on the option to clear the Load startup items.
- Click on Services tab, click on the Hide all Microsoft services option, and then click on Disable all.
- Click on the Startup tab in task manager. Select Each Startup item and click Disable.
- Close Task Manager and in the Startup tab of the System Configuration dialog box.
- Finally, Click OK and Restart.
Now, re-install the software after the reboot. It must work.
If the issue still persist and you are still getting an error 1406 while installing Bluestacks, MS Office or some antivirus (or any other application), then try to perform the next method.
Method 3: Provide full permission to software
If even after you tried the methods above and the problem is not resolved or fixed, then you should try to give a full permission to the software. Sometimes the software doesn’t have full permission and is not able to complete the setup. Follow the steps below to provide a full permission:
- Click on the Search Tab, and type regedit and press enter.
- After opening the Registry Editor, On the left side list look for the location provided in the error status bar.
- For Example – location shown in the error starts with Software\
- Look for the HKEY_LOCAL_MACHINE\SOFTWARE\…
- After locating the final location provided in the error, right click on the open folder that is present in the left side list. Click on Permission.
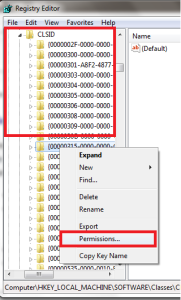
-
Select the Administrators group and now click under the Allow Checkbox in front of Full Control.
-
Select the SYSTEM group and verify that Full Control is selected under the Allow column.
-
In the permission dialog box, click on Advanced.
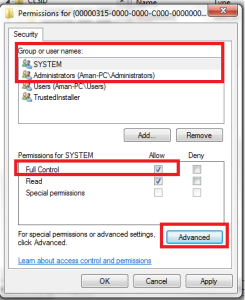 Click on the Owner tab and select the Administrators group and the option Replace Owner On Subcontainers And Objects, and click OK.
Click on the Owner tab and select the Administrators group and the option Replace Owner On Subcontainers And Objects, and click OK.
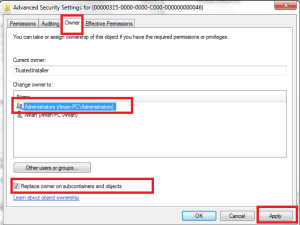
- Click on the Permissions tab –> select the option Replace all child object permission with inheritable permissions from this object.
- Click OK.
- Now Close all the window and try to re-install the application or software again.
- If the problem still persist, Reboot the system and retry the installation.
If the issue still persist and you are still getting an error 1406 while installing Bluestacks, MS Office or antivirus or any other application then try to perform the next method.
Method 4: Use Fix it
Fix it is the automatic troubleshooter application provided by Microsoft, it solves the issue automatically without any user involvement. Follow the steps below:
- Download the Fix it application from here.
- After installing and running the application, click on Run Now option in front of the Fix problems that programs cannot be installed or uninstalled.
- It will automatically fix the Error 1406. Now enjoy running the installation.